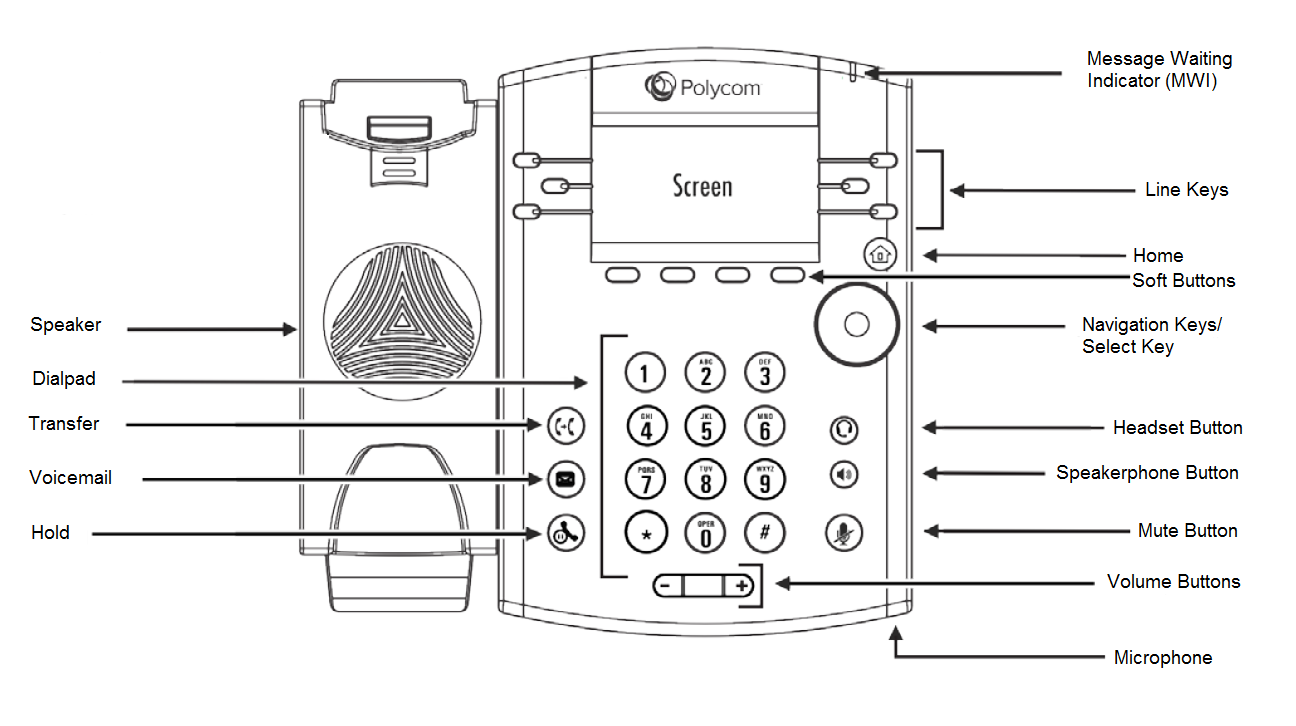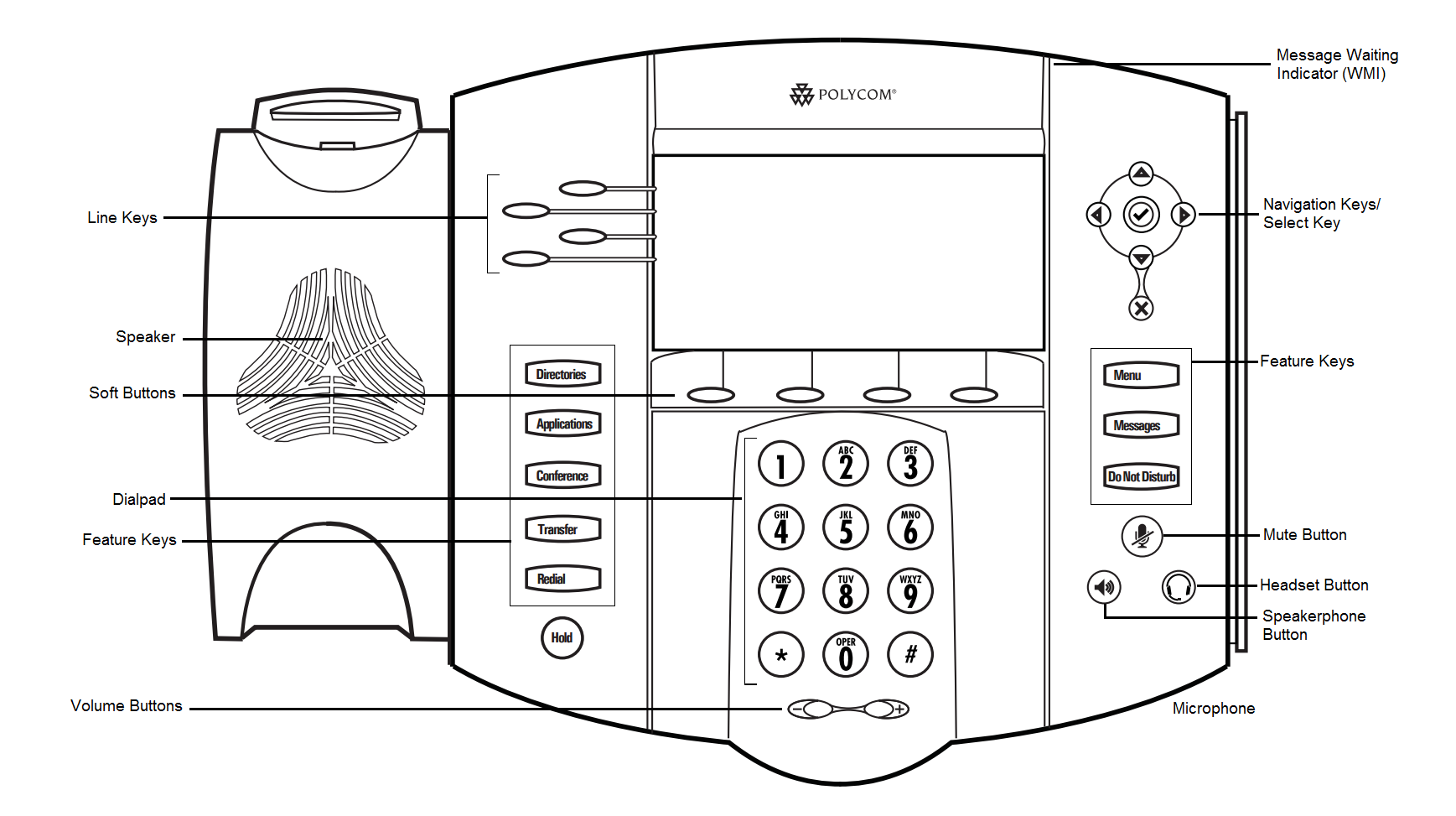...
...
...
...
...
SoundPoint IP Series
...
...
Phone Model Identification
...
...
...
...
...
...
...
...
...
While on a call press Hold button or soft button (place handset in cradle if desired).
To retrieve call, lift the handset (if necessary) and press the flashing line button OR Resume soft button.
To resume in speakerphone mode place and leave the handset in cradle before resuming.
Transfer a Call
For VVX Phones
While on a call press the Transfer soft button
- Dial the target extension
- Press Send soft button
- For SoundPoint IP Phones
- While on a call press the Trnsfer soft button
- Press the Blind soft button
- Dial the target extension
- Press the Send soft button
- If you wish to speak to the target user before initiating the transfer you can do so by placing the caller on hold and making a second call from your phone.
- While on a call place the caller on hold by pressing the Hold soft button
- Press the New Call soft button
- Enter the target extension and press the Send soft button
- Press the End Call soft button to end the call
- Press the Resume soft button to pickup the original caller
- Initiate the transfer as described above.
Transfer a Call to Voicemail
For VVX Phones
While on a call press the Transfer soft button
- Dial 5 and the target extension
- Press Send soft button
- For SoundPoint IP phones
- While on a call press the Trnsfer soft button
- Press the Blind soft button
- Dial 5 and the target extension
- Press the Send soft button
Speed Dial Keys
To configure a line key for speed dial, log into phone.emu.edu with your ROYAL username and password
Click on the three bars in the upper left corner
Click on Settings
Click on Speed Dials
Uncheck "Only use Group Speed Dials"
Click the plus sign and add a phone number or extension and add a name
Change the order of Speed dials by clicking the up and down arrows to the right of column
When changes have been made, click "Save and update phone(s)"
Speed Dial Keys With Presence
...
You will be able to monitor the status of the other phone
Flashing Green - Call ringing
Solid Red - Call in session
Directed Call Pickup
...
...
...
Do Not Disturb
When enabled all incoming calls will go directly to voicemail.
For VVX Phones
- Press the DND soft button to enable. Press again to disable
- For SoundPoint IP Phones
- Press the Do Not Disturb Feature Key to enable. Press again to disable
3 Way Conference
While on a call, press the More soft button, then the Confrnc soft button
Dial the next party to join the call
Press the Send soft button and wait for the party to answer
Press the More soft button, then the Confrnc soft button
Connect to Voicemail
Log into voicemail by dialing 4999 or by pressing Messages/Voicemail button on phone
Enter PIN number
If you do not know your PIN visit HelpZone page Voicemail to set your PIN
Connect to Voicemail From Another Phone
Log into voicemail by dialing 4999 or by pressing Messages button on phone
Press # at Voicemail Greeting
Enter your extension
Enter your PIN
...
...
...
...
...
...
...
...
...
...
Definitions
MWI - Message Waiting Indicator
Transfer - Blind: A blind transfer is when you transfer the caller to another agent without speaking to the new agent first
Transfer - Attended: An attended transfer is when you speak with the new agent before the call is transferred (without the caller hearing)
...
...