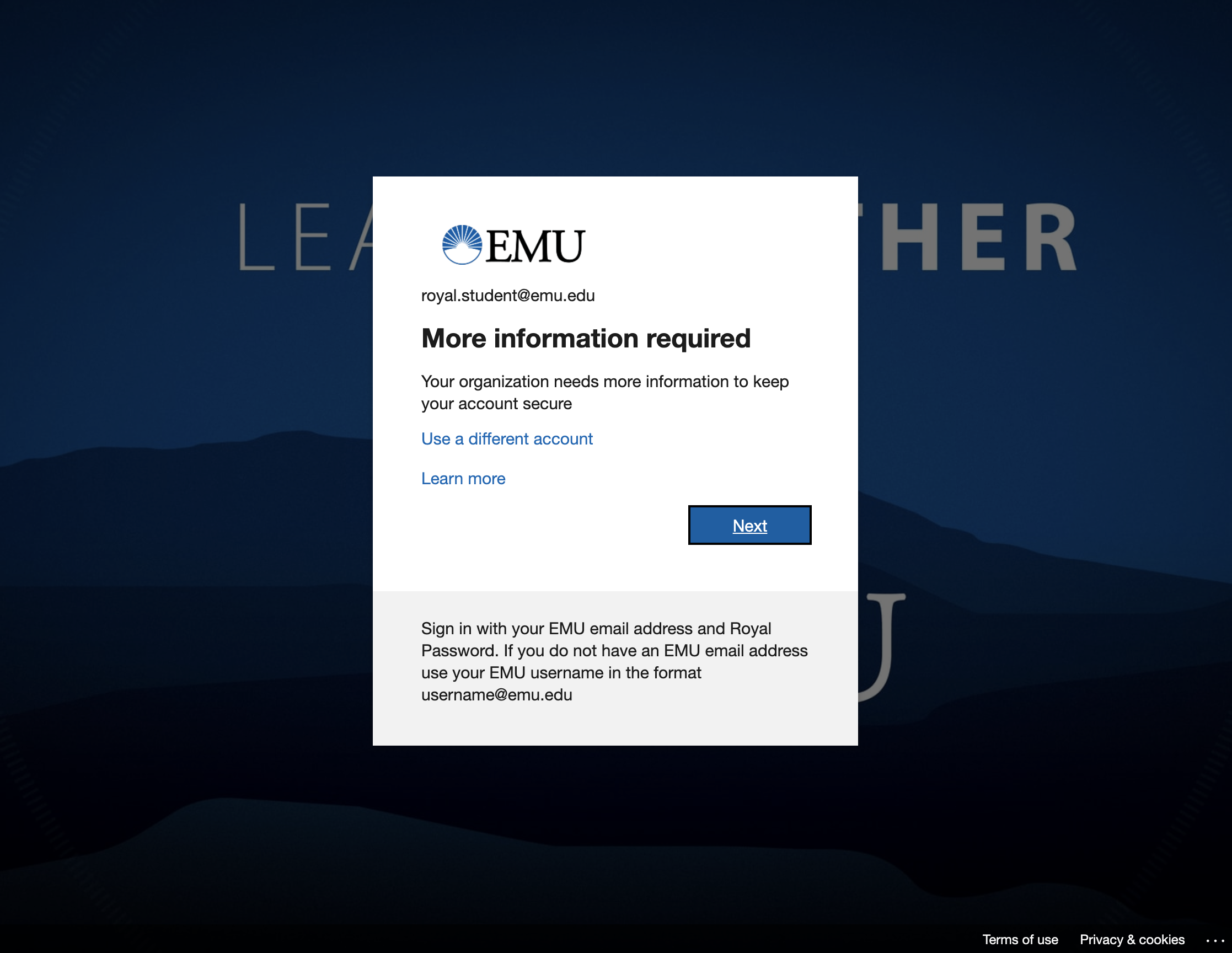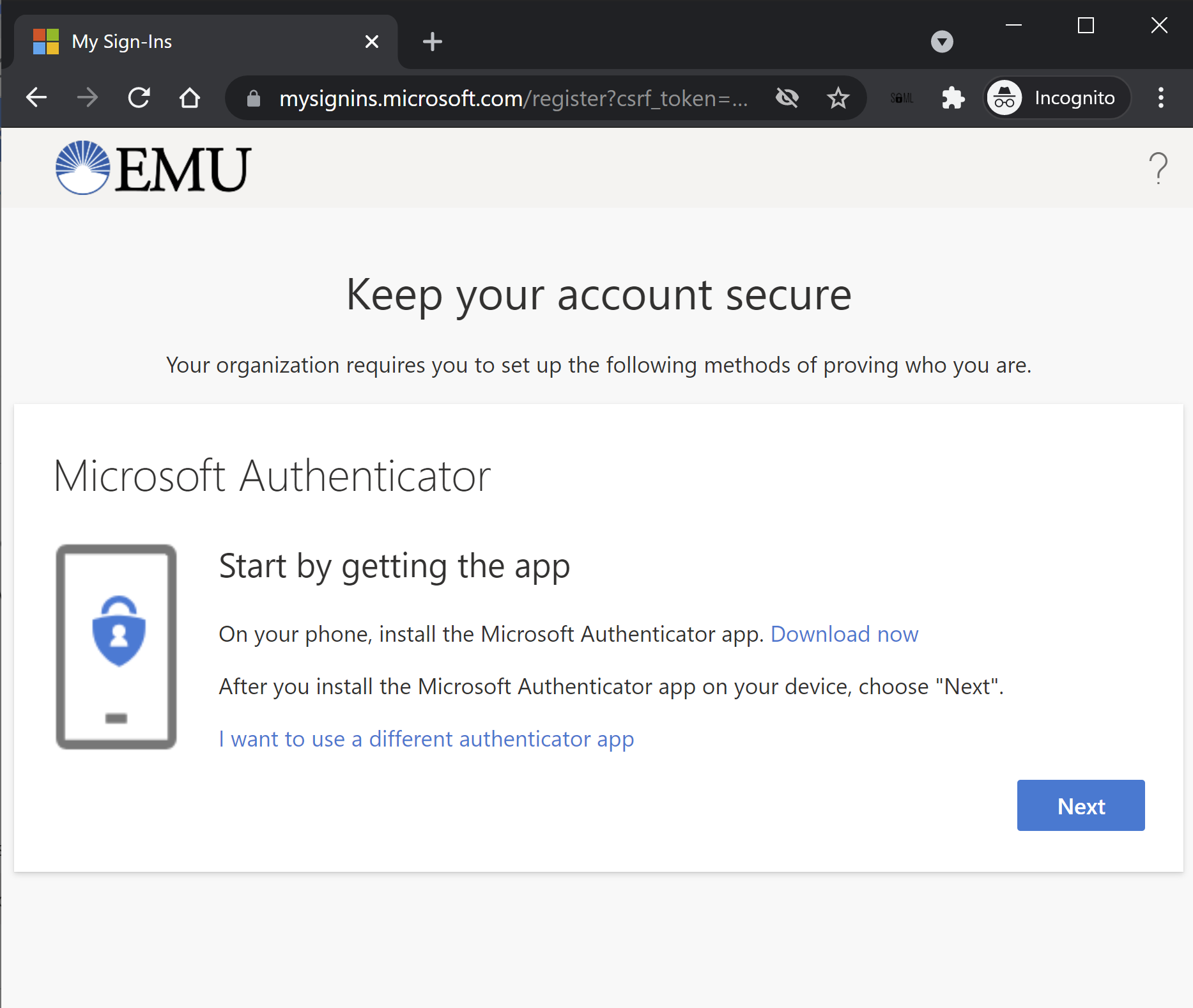...
To get started, visit the following enrollment page: https://account.activedirectory.windowsazure.com/proofup.aspx?whr=emu.edu
Sign in with your email address and password. You will be prompted with the popup "More information required". Click Next to proceed
Choose which method you would like to set up, either a verification code from the mobile app or a verification notification.
Download the Authenticator app and follow the instructions in the popup titled "Configure mobile app"
...
Install the Microsoft Authenticator app on your phone, then click "Next" to start setting up the authenticator app
...
The app may request some permissions on your phone. Approve all requests, and then follow the guided instructions to set up the app
...
Approve the notification on your device. You may have to enter your phone PIN or use your fingerprint reader to approve the notification.
...
Once you see the "Success!" message, you can close out of the tab or window. You have successfully set up MFA!
...
2. Use MFA to sign into EMU services
When signing into a service that requires MFA, enter your email address and password. You will be prompted to use either of the following steps, depending on which you set up in step 1.
Notification - Approve the login when prompted on your smartphone.
Mobile App Verification Code - Open your Authenticator app and enter the verification code displayed.
Frequently Asked Questions
...
To protect EMU accounts and information secure. Your EMU account has access to your personal information, the loss of which could result in identity theft. Additionally some faculty and staff have access to confidential information about faculty, staff and students. Protecting this information is very important.
What do I need to do if I get a new phone?
If you rely on your mobile phone for the Microsoft Authenticator app, it is important that you configure MFA on your new phone prior to wiping or disposing of your old phone, otherwise you will be locked out of your account. To configure MFA on your new phone, go to password.emu.edu and click on the Faculty and Staff: Set up the Authenticator App link at the bottom left of the page. Click on the "Set up Authenticator app" button to add your new phone, then you can go back and delete your old phone once you are done. If you no longer have access to your Microsoft Authenticator app, contact the helpdesk at helpdesk@emu.edu for support.
I don't have a cell phone. How do I setup Multi-factor Authentication?
If you do not have a mobile phone that supports the installation and operation of the Microsoft Authenticator app, EMU will provide a physical device the size of a credit card that provides one-time passcodes that you can use for MFA. It is your responsibility to inquire with the Helpdesk about getting one of these devices if you do not have a phone to use with the Microsoft Authenticator app. phone does not have WiFi or Mobile Data when you are attempting to sign in, you may not receive a notification to approve your sign-in. If this happens, follow the steps below
...
Choose the option "I can't use my Microsoft Authenticator app right now"
Choose the option "Use a verification code from my mobile app"
Open the Microsoft Authenticator app on your phone, click on your EMU account. You will see a 6 digit code. Enter this code where prompted on the device you are attempting to sign into.