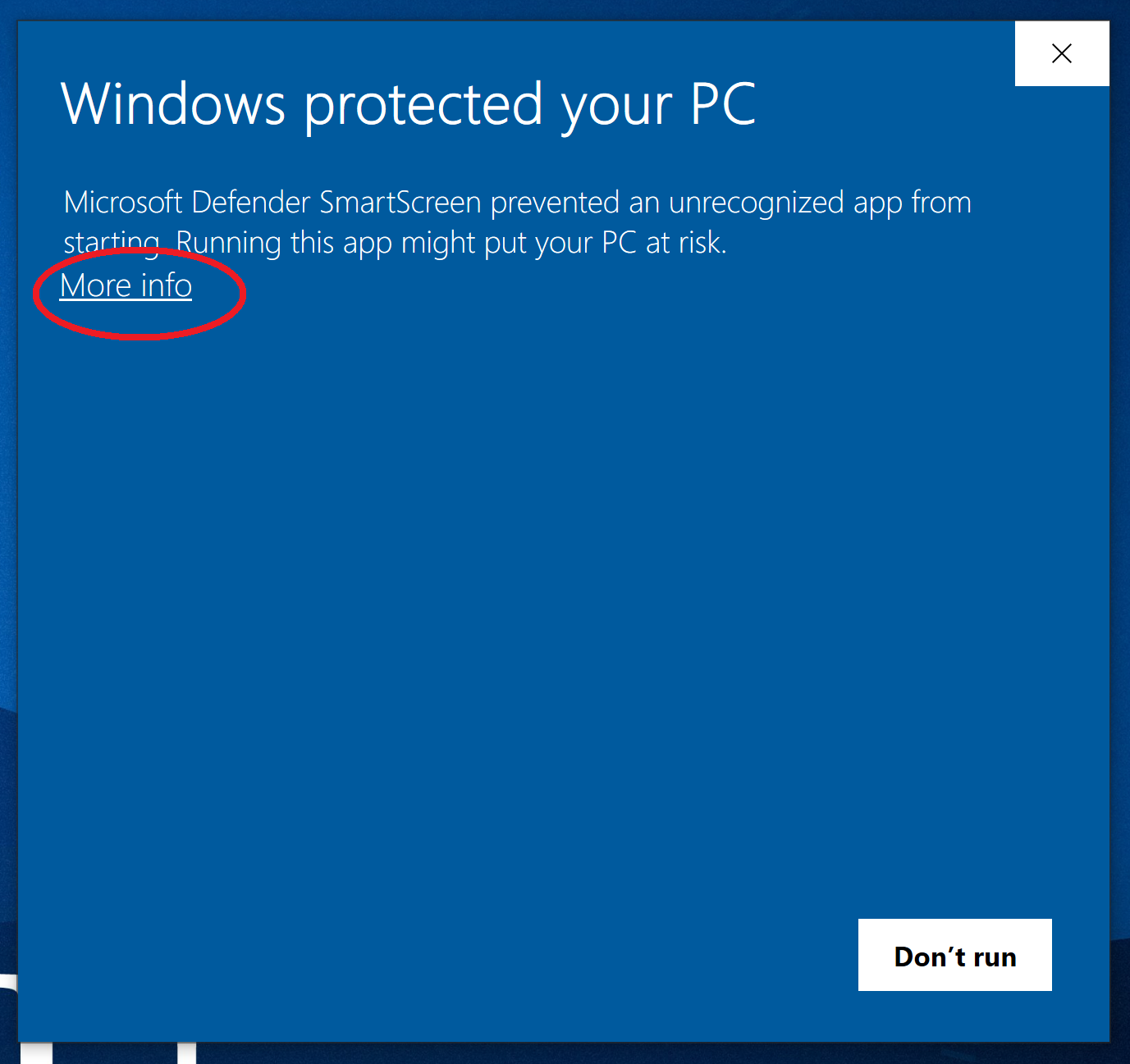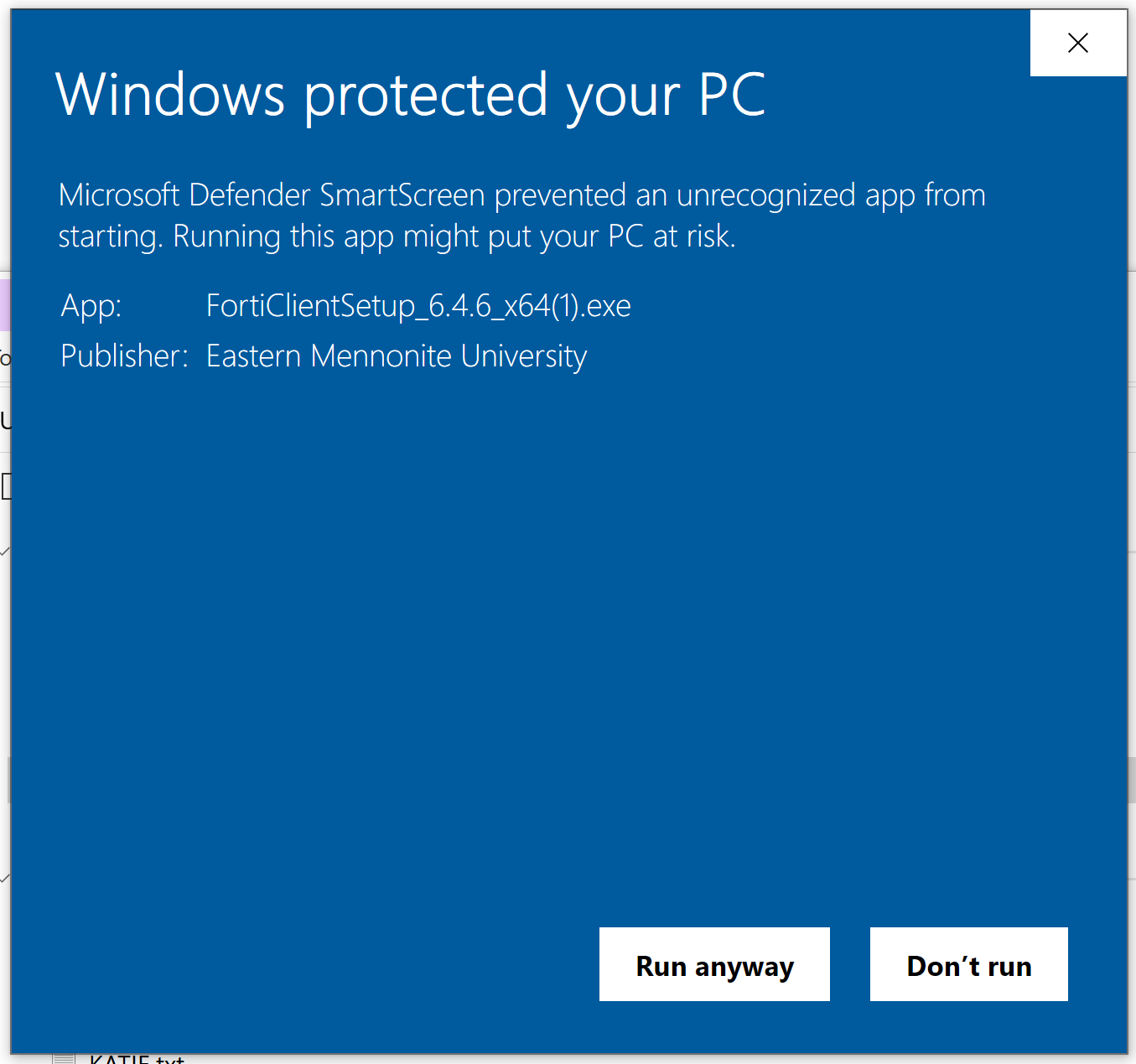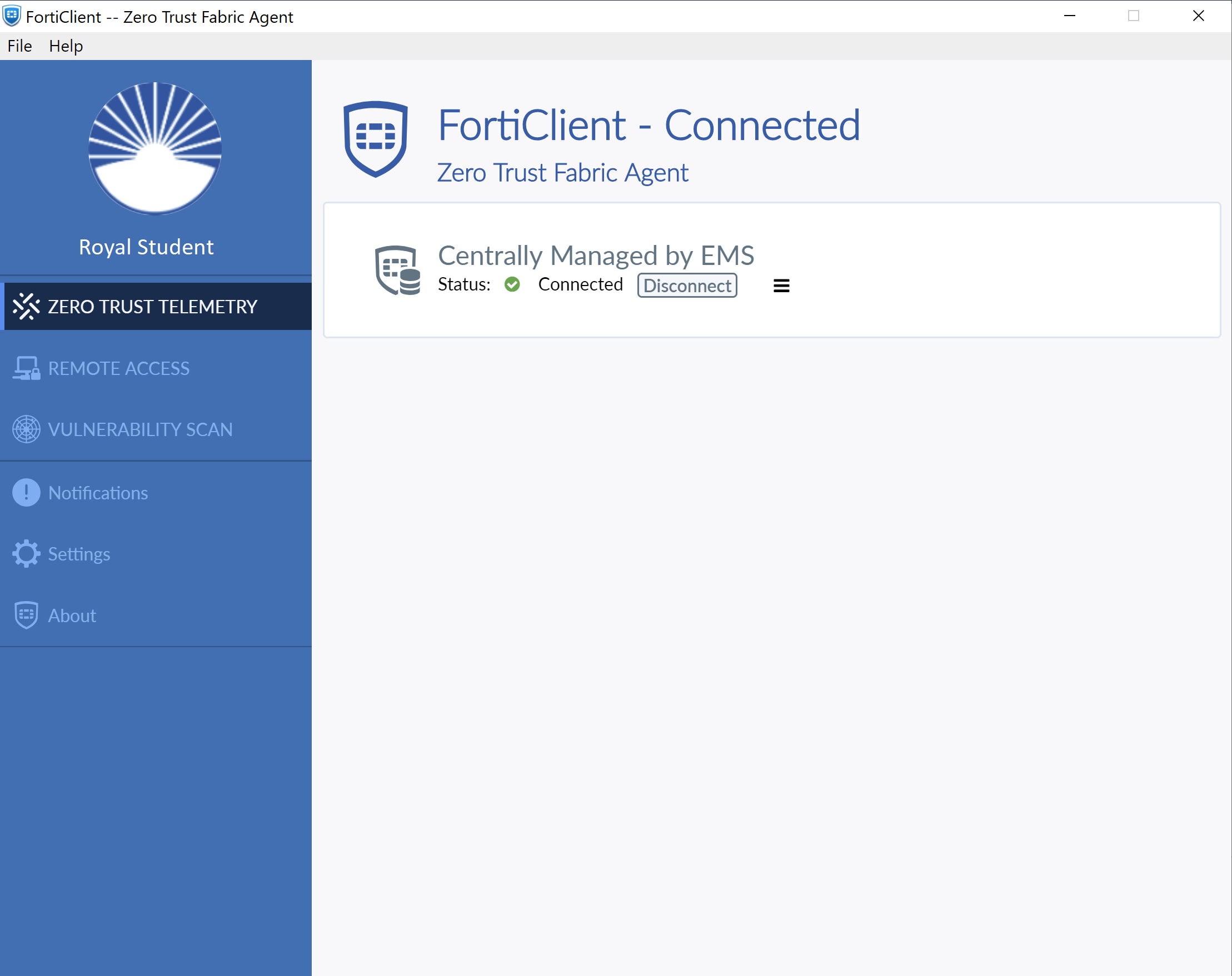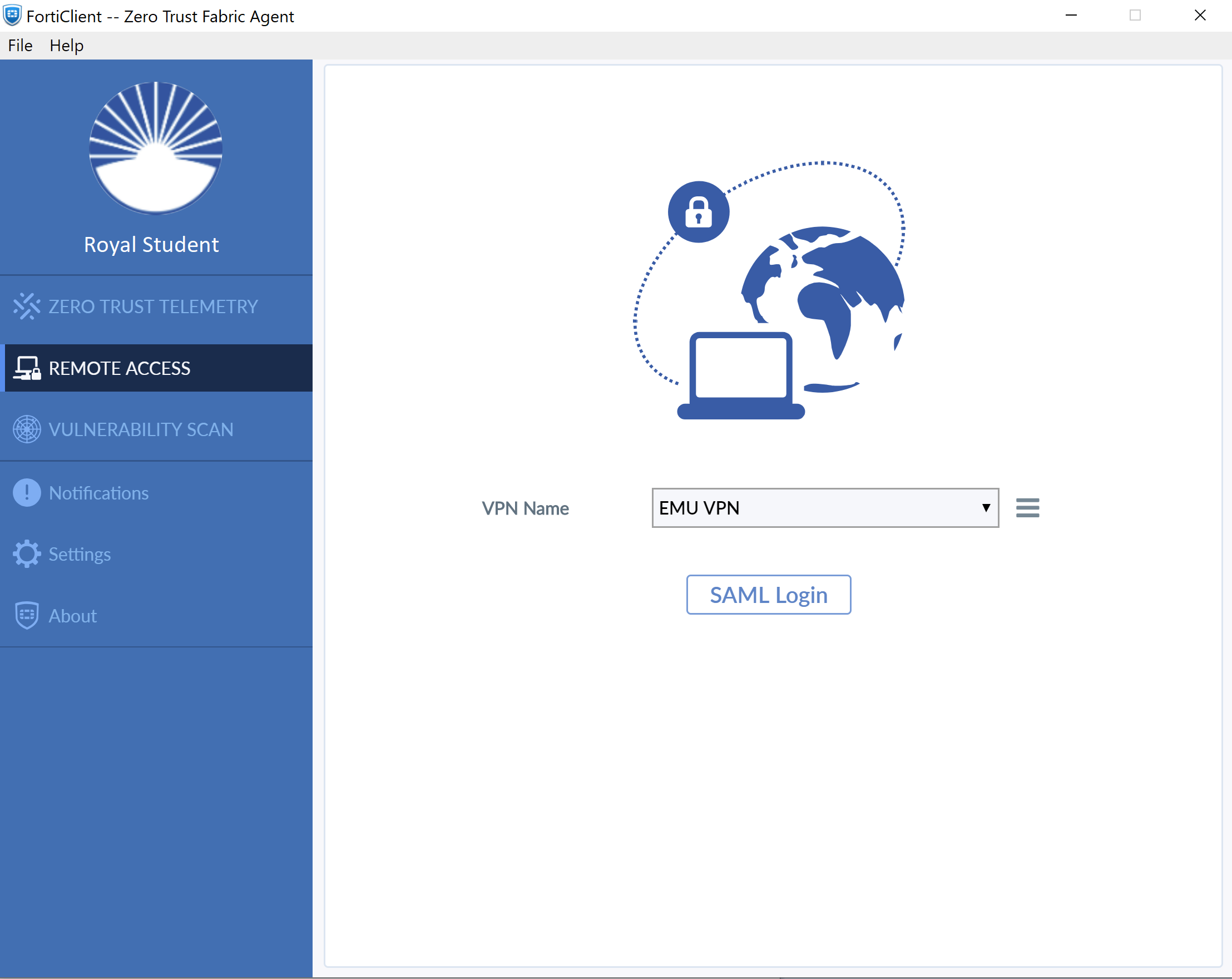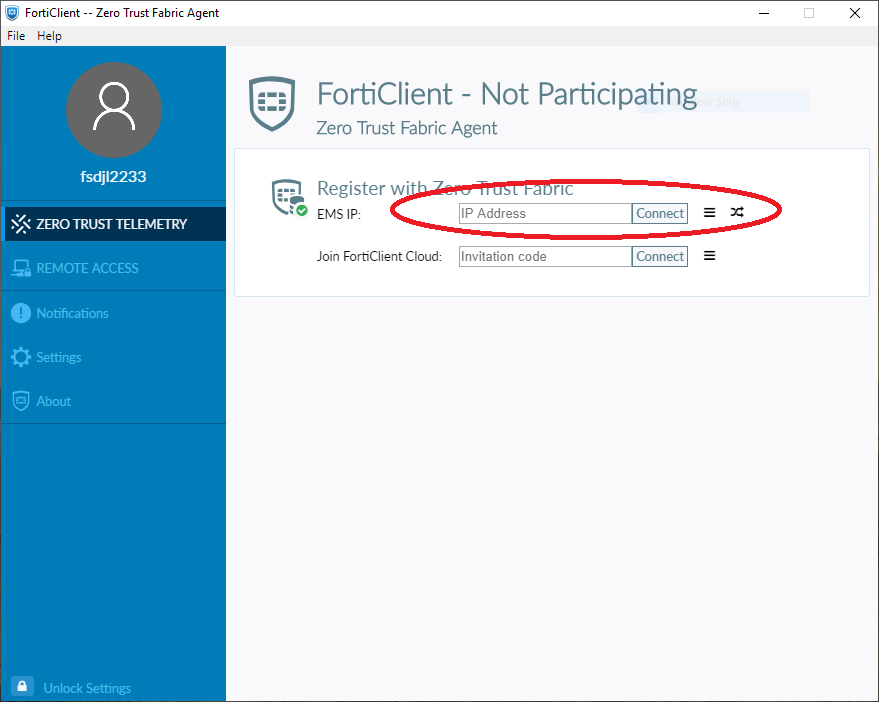/
VPN Fortinet for Windows
VPN Fortinet for Windows
Install the VPN Client
| Accessing files over VPNEMU-owned computers running Windows may remember your network drives from a previous connection after connecting to the VPN. If you are missing network drives, follow the instructions below to map them. Accessing network drives from a non-EMU owned computer will also require the following steps:
TroubleshootingIf you cannot connect to the VPN there are several things you can check.
|
, multiple selections available,
Related content
VPN Fortinet for Mac
VPN Fortinet for Mac
More like this
VPN Fortinet for Android
VPN Fortinet for Android
More like this
Using VPN to access your Network Files remotely
Using VPN to access your Network Files remotely
More like this
VPN Fortinet for iOS
VPN Fortinet for iOS
More like this
Windows Drive Mapping
Windows Drive Mapping
More like this
VPN Fortinet for ChromeOS
VPN Fortinet for ChromeOS
More like this